Windows 10 - Windows標準搭載のFTPサービスを利用する方法に関して
ベッドでゴロゴロしながら手持ちのアンドロイド端末からPC上の動画を見る為にWindows上にFTPサーバーを立てた。その際にちと躓いたので一連の流れをメモしておこう。
外部からアクセスできるようにはせず、あくまで自宅でWiFi経由でアクセスすることを前提としているので、ポート開放は行わない。
FTPサーバー機能の有効化
わざわざFTPサーバーツールをダウンロードしてこなくとも、Widnows10(とそれ以前のWindows)には標準でFTPサーバー機能が用意されている。が、デフォルトでは無効化されているので、それを有効化しなければ使えない。

- コントロール パネルを開き、プログラムを選択する。
- Windowsの機能の有効化または無効化を選択する。
- インターネット インフォメーション サービス以下のFTP サーバー→FTP Serviceと、Web 管理ツール→IIS 管理コンソールを有効にしてOKを押す。
ユーザーの作成
FTPサーバーに接続するためのユーザーを作成する。

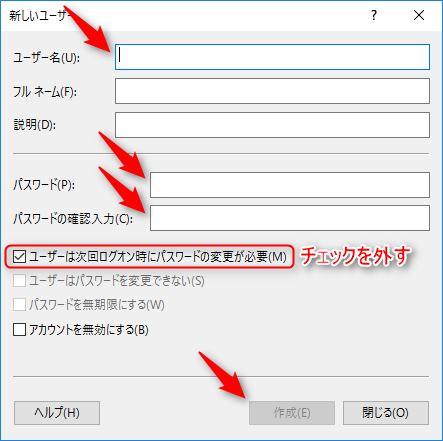
- コントロール パネルを開き、システムとセキュリティから管理ツール、コンピュータの管理を開く。
- システム ツール内のローカル ユーザーとグループを開き、ユーザーを開く。
- ユーザー一覧が表示されるので、枠内を右クリックして新しいユーザーを押す。
- ユーザー名とパスワードを入力して作成を押す。
FTPサイトの作成
実際にFTPサイトを作成する

- ユーザーを作成した時と同じコンピュータの管理から、サービスとアプリケーション→インターネット インフォメーション サービス (IIS) マネージャーを選択する。
- 接続一覧の空欄を右クリックしてFTP サイトの追加…を押す。
サイト情報
バインドと SSL の設定
- SSLを無しにして次へを押す。
認証および承認の情報
- 認証の基本にチェックを入れ、承認欄のアクセスの許可に指定されたユーザーを選択し、その下の空欄に先程作成したユーザー名を入れる。
- アクセス許可の読み取りにチェックを入れる。FTP接続してファイルのアップロード等をしたいのなら書き込みにもチェックを入れる。
- 終了を押せば完了。
ファイアウォールの設定
ローカルから接続する場合にもファイアウォールの設定を変更しなければならない可能性がある。